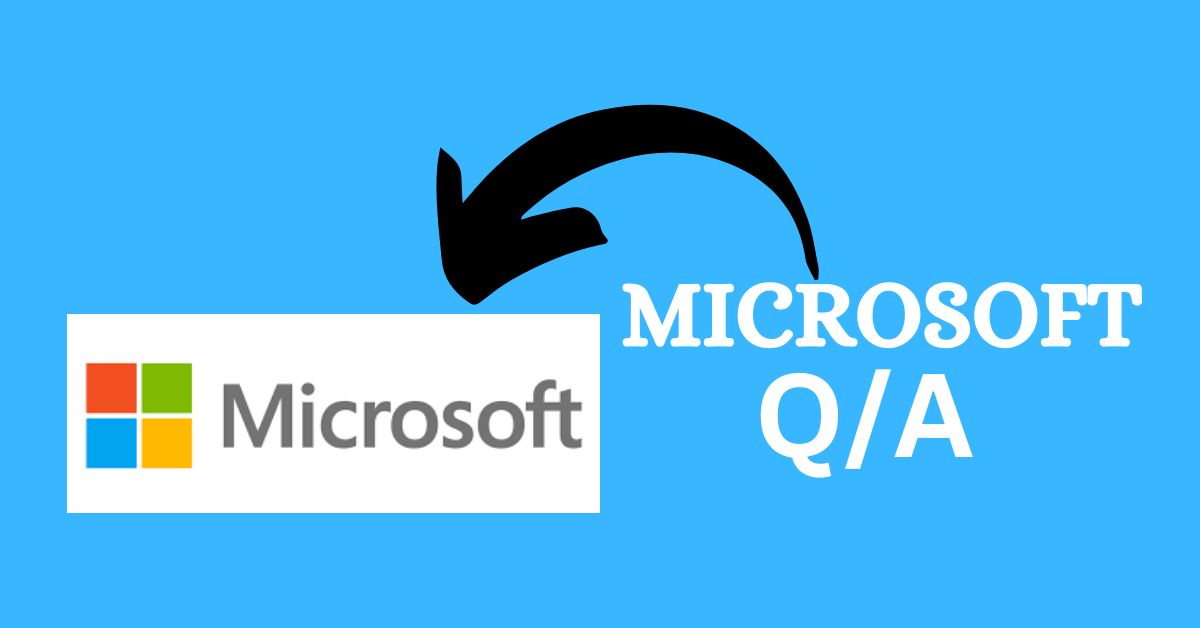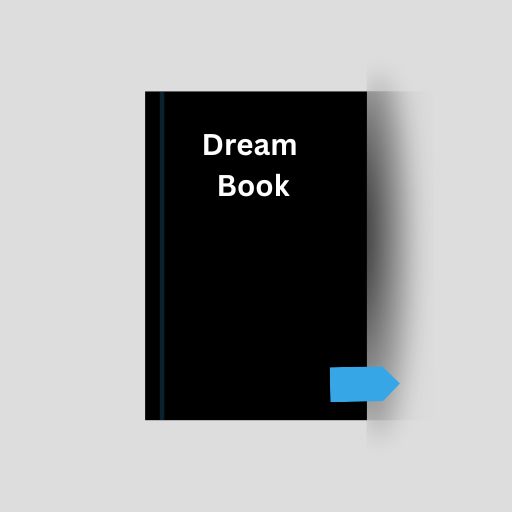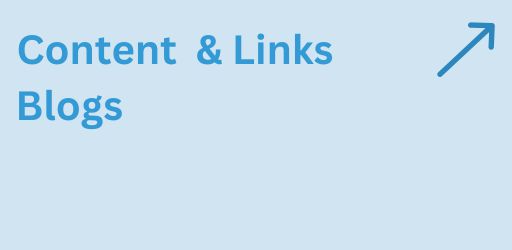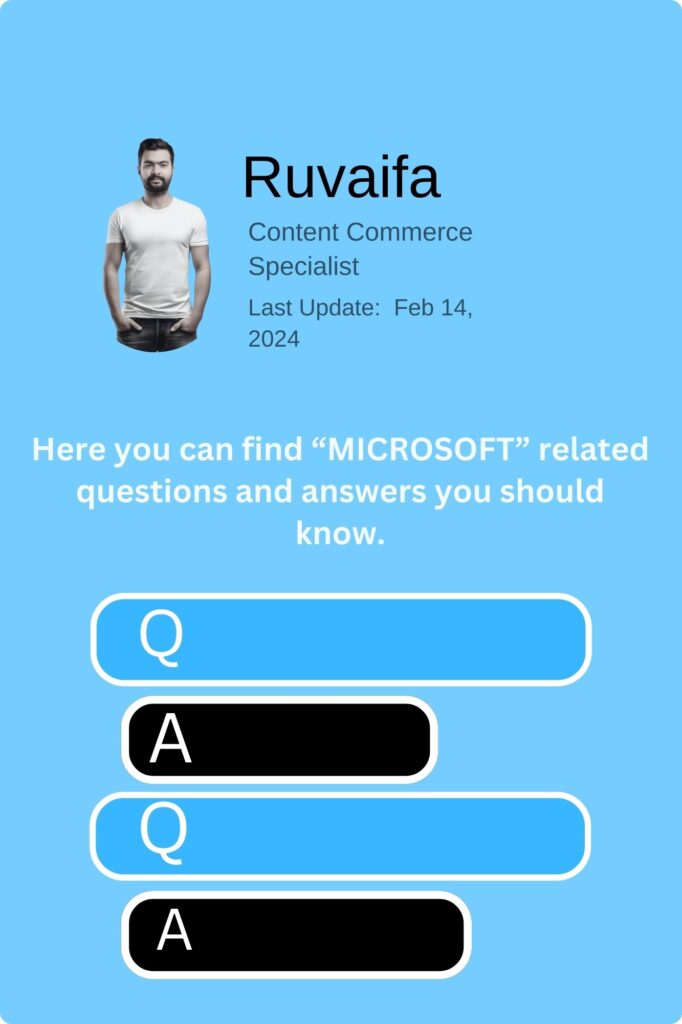
How do I use Windows 10 Cortana for voice commands and personal assistance?
If enabled, you can use the “Hey Cortana” wake word or the Cortana icon to ask questions, set reminders, or perform tasks using voice commands.
What is Windows 10 Sticky Notes, and how can I use them for quick note-taking?
Sticky Notes is a built-in app for note-taking. You can create, edit, and organize digital sticky notes on your desktop for quick reference.
How can I use Windows 10 Remote Desktop to connect to another computer?
Search for “Remote Desktop Connection” in the Start menu. Enter the target computer’s IP or hostname to connect and control it remotely.
What is Windows 10 Shake to Minimize, and how can I use it to quickly minimize windows?
If enabled, clicking and dragging a window title bar and shaking it quickly will minimize all other open windows.
How do I use Windows 10 Emoji Keyboard for inserting emojis in messages and documents?
Press Win + period (.) or Win + semicolon (;) to open the Emoji Keyboard. It allows you to insert emojis into text fields.
What is Windows 10 People app, and how can I use it for contact management?
The People app lets you manage contacts. You can add, edit, and organize contacts, as well as link them to social media profiles.
How can I use Windows 10 Mail app for managing multiple email accounts?
The Mail app allows you to manage multiple email accounts in one place. Add accounts and customize settings for unified email management.
What is Windows 10 Game Bar widgets, and how can I use them for quick information?
Press Win + G to open the Game Bar, and click on the widgets icon. Widgets provide quick access to information like weather, calendar, and news.
How do I use Windows 10 Storage Spaces to create a mirrored volume for data redundancy?
In Settings > System > Storage > Manage Storage Spaces, create a storage pool and choose the “Two-way mirror” option for data redundancy.
What is Windows 10 Quick Look, and how can I use it for a quick preview of files?
Press Spacebar while a file is selected in File Explorer for a quick preview using Quick Look, providing a glimpse without opening the file.
How can I use Windows 10 Night Light to reduce blue light emissions for better sleep?
Go to Settings > System > Display. Toggle on Night Light to reduce blue light emissions from your screen during evening hours.
What is Windows 10 Storage Sense, and how can I use it to automatically free up space?
In Settings > System > Storage, toggle on Storage Sense. It automatically deletes unnecessary files to free up space on your computer.
How do I use Windows 10 Snip & Sketch for capturing and annotating screenshots?
Press Win + Shift + S to open Snip & Sketch. It allows you to capture screenshots and annotate them with various drawing tools.
What is Windows 10 Clipboard History, and how can I use it to manage copied items?
Press Win + V to open Clipboard History. It lets you view and paste previously copied items, enhancing clipboard functionality.
How can I use Windows 10 Picture Password for a visual login method?
Go to Settings > Accounts > Sign-in options. Under “Picture password,” follow the prompts to set up a visual pattern as your password.
What is Windows Sandbox, and how can I use it for secure testing of apps and settings?
Type “Windows Sandbox” in the search bar. It creates an isolated environment for testing potentially harmful apps without affecting your main system.
How do I use Windows 10 File History for automatic backup of files and folders?
In Settings > Update & Security > Backup, toggle on File History. It automatically backs up files in designated folders for easy recovery.
What is Windows Hello, and how can I use it for biometric authentication?
In Settings > Accounts > Sign-in options, you can set up Windows Hello for facial recognition, fingerprint, or PIN-based authentication.
How can I use Windows 10 Taskbar Pinning for quick access to frequently used apps?
Right-click on an app and choose “Pin to taskbar” for quick access to frequently used applications directly from the taskbar.
What is Windows 10 Quick Link Menu, and how can I use it for context-specific options?
Press Win + X or right-click on the Start button to open the Quick Link Menu. It provides quick access to various system and power user options.